Quick Navigation:
- 1. When Should You Convert RAW to NTFS?
- 2. How to Safely Convert from RAW to NTFS?
- 3. FAQs About Convert RAW to NTFS
A RAW hard drive, USB flash drive or memory card can’t be recognized or accessed on your computer. When a hard drive becomes RAW, it will not be opened or recognized by your computer. Why a hard drive becomes RAW? Here are some reasons:
- There is no file system on the hard drive.
- The file system on the hard drive gets crashed or damaged.
- The hard drive is incompatible with your computer.
- The hard drive is infected by virus files or malware.
Are you concerned about losing information when switching from RAW to NTFS? When a partition on a storage device is formatted as RAW, you cannot access the files contained within it.
Understanding how to solve the problem of converting a RAW partition to a file system that Windows can read without losing data is, therefore, crucial. You can safely convert a RAW drive to an NTFS file system by following the instructions in this article.

When Should You Convert RAW to NTFS?
Because the operating system does not recognize a partition or storage device in its RAW state, it cannot be utilized for reading or writing. Understanding what caused the RAW partition is important before discussing ways to restore it without losing data. There are typically three causes of RAW partition reading:
- Drive formatted in an unsupported file system (like Apple's APFS/HFS+) may prompt Windows to advise formatting the drive upon connection, erasing any data it may contain.
- File system corruption: Loss of power during a write operation on your computer can cause data corruption if interrupted. If so, the OS will interpret the partition as raw data.
- Inability to access files - If Windows detects that your file system has been accidentally erased or modified, it will mark the drive as RAW until it is formatted with a supported file system.
- Before the partition was changed to RAW, whatever information was stored on it would remain there. If you convert RAW to NTFS without formatting, you may be able to retrieve your original data.
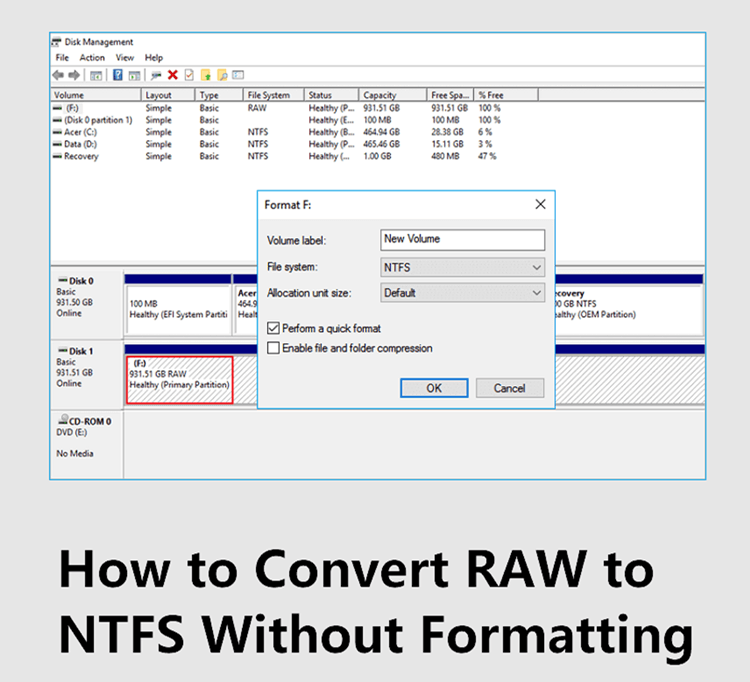
How to Safely Convert from RAW to NTFS?
The versatile data recovery program can be used to restore data from internal and external drives that have been damaged, formatted, lost, or deleted for whatever reason. Follow the steps below to convert RAW to NTFS without losing data.
#1 Recover lost data from RAW partition or storage device
Before change the RAW partition or device to NTFS, you can download a data recovery program to help you export all data from the RAW hard drive to your computer. Here, download Magoshare Data Recovery, a powerful data recovery program which is able to recover deleted, formatted, inaccessible or damaged data.
Follow the steps below to recover and export data from the RAW drive to your computer:
Step 1. Choose the RAW file system drive and do a scan.
If the RAW partition has a partition label, you can choose it from the drives list and hit "Scan" to search for missing data. Select the "Lost Partition" and hit "Scan" to start a full scan of the RAW drive if the partition lost its label.

Step 2. Scan the RAW drive to find lost data.
Magoshare Data Recovery will deeply scan the RAW drive. The RAW hard drive's contents will be presented after the scan. Examine the data to determine which files need to be restored. You can filter the scanned information by file type or do a keyword search in the "Search files or folders" field.

Step 3. Retrieve information from a raw drive.
Then, after selecting all the necessary files, hit the "Recover" button. Select a different internal or external drive to store the recovered files, and click "OK" to begin RAW disk recovery.

#2 Disk Management can convert RAW to NTFS
Method 1. Use Windows quick format feature to format the RAW drive
If you can find the RAW drive in File Explorer, just open My Computer or This PC, find the RAW drive, then right-click the RAW drive and choose Format. It will pop up a window, you can edit the drive’s name and select the file system NTFS. You can click Start to quickly format the RAW drive to NTFS.

Method 2. Use Disk Management to convert RAW to NTFS
- First, right-click on "My computer" and select "Manage" from the menu that appears.
- To access "Computer Management," click there.
- Select "Disk Management" and proceed to do so.
- Find the RAW drive, right-click it and choose New Simple Volume. Then follow the wizard to create a new NTFS volume.

Disk Management also can help you format RAW drive to NTFS, add a new drive letter to the RAW drive or initialize the RAW drive.
Method 3. Use CMD to convert RAW to NTFS
If you are Pro Windows user, you can use, you can use a command with Command Prompt to convert your RAW drive to NTFS. Here's the guide:
- Open the Start menu, search for Command Prompt, and choose Run as administrator.
- Type convert X(driver letter): /fs:ntfs and hit Enter.
- Type the name of the partition or device you want to convert to NTFS and press Enter.
- Once it gets finished, the RAW drive should now be using the NTFS file system. You can check it in This PC or My Computer.
FAQs About Convert RAW to NTFS:
Just open This PC, find the RAW drive, right-click the RAW drive and choose Format. Select the NTFS as the file system, then quickly format it to NTFS.
- Connect the RAW external hard drive to your computer.
- Click Start menu and search command, then right-click on it and afterward click Run as Administrator.
- Type in Diskpart and then press Enter.
- Type the following command and hit Enter each time: list disk, select disk * ( replace * with the drive letter of the RAW external hard drive), clean, create partition primary, format fs=ntfs (or format fs=FAT32), assign letter=* (replace * with a new drive letter)
Just download Magoshare Data Recovery and install it on your computer, then use it to scan the RAW partition. It will find all recoverable files. Select the wanted files and save them to a normal partition.
- Download and install Magoshare Data Recovery.
- Select the formatted hard drive.
- Click on Scan button.
- Preview and recover files.
- If you are a Mac user and want to convert a RAW hard drive to NTFS, just open Disk Utility, find the RAW hard drive.
- Then select the RAW hard drive and click Erase.
- Select the file system: Windows NTFS, and click Erase again.
Conclusion:
When your drive unexpectedly shows up as RAW, it's natural to freak out. A data recovery program and a drive format should get back up and running quickly. This method lets you convert your RAW drive to NTFS without losing data or technical hassle.


