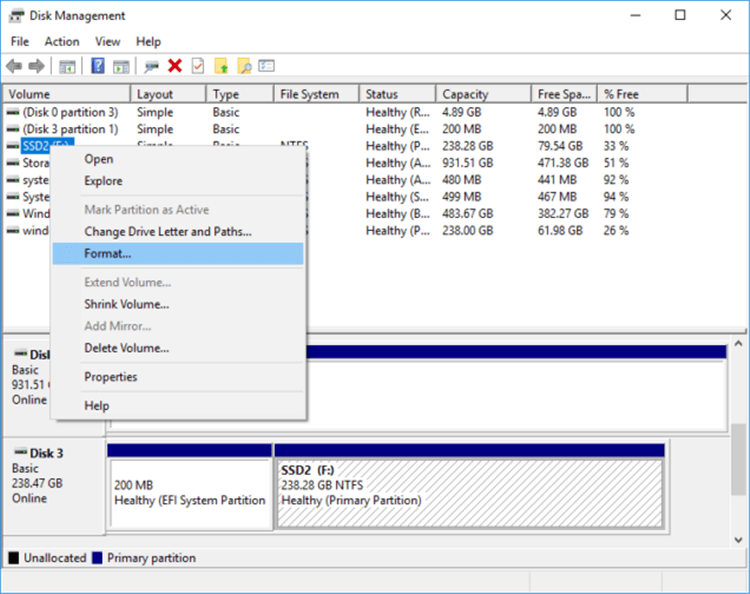Format LaCie SSD for Windows or Mac
Quickly format LaCie SSD to NTFS, EXFAT, APFS, Mac OS Extended, etc. Here are some free methods to help you format LaCie SSD. Read More >>
Quick Navigation:
Cloning your OS drive is the initial step in updating your drive, replacing a failed or broken drive, or making your drive bootable. Cloning has the potential to meet all of these requirements in most cases.
The need to reinstall the operating system and move all your data, directories, files, applications, and settings to the new drive is eliminated when you clone the hard disk. Having a second hard drive that you may use as a setup backup is another perk of cloning. In a crash, this feature allows your computer to be restarted.
When you clone your PC's hard drive, you create an exact, working copy of the original. It has everything your computer needs to boot from that backup. Though it's only a stopgap, it serves a purpose in a crisis. You'll need some additional software to create a clone of the hard drive that can be booted.
LaCie SSD is one of the best SSDs. You can move your Windows OS or Mac OS to the LaCie SSD and make it be bootable.
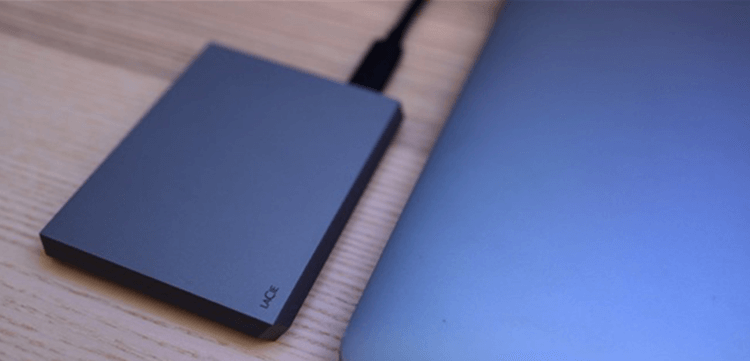
Many situations call for starting up the computer from an external storage device. Whether you're looking to extend your storage, create a bootable backup copy of your system, or keep your information in sync between your desktop and laptop, Disk Cloning has a tool that can help.
Even with the newest Thunderbolt and USB-C drives, launching from an external drive takes longer than from an internal one. The SSDs used in most recent Macs and PCs are noticeably faster than those. That being said, it is conceivable, even though it isn't advised for regular use. Let's start a step-by-step guide on creating a bootable clone using LaCie SSD.
AweClone is a powerful, safe and easy-to-use disk cloning tool. It can help you clone HDD, SSD and external hard drive on both Windows OS and Mac OS. With this software, you can easily clone a hard drive or create a bootable clone for your computer.
Before cloning Windows disk or Mac disk to the LaCie SSD, you might need to format the LaCie SSD.
Format LaCie SSD for Windows or Mac
Quickly format LaCie SSD to NTFS, EXFAT, APFS, Mac OS Extended, etc. Here are some free methods to help you format LaCie SSD. Read More >>
Download and install AweClone on your Windows PC and connect LaCie SSD via USB cable. AweClone offers two disk cloning modes: Disk Clone and Partition Clone. The Disk Clone mode can help you clone all data from your computer disk to the LaCie SSD and make it be bootable.
Step 1. Open AweClone and choose disk cloning mode - Disk Clone. Make sure the LaCie SSD is connected to your computer and it has enough disk space to save cloned data.
Step 2. Select the OS disk as the source disk and select the LaCie SSD as the destination drive. Click Next.

Step 3. You will preview the clone layout, you also can edit it. Tick Check the option if the destination is SSD. Then click on Clone button.

Once the cloning process gets finished, you can check the cloned data on the LaCie SSD and use it as a boot drive on any PC.
AweClone for Mac offers three disk cloning modes:
Following these instructions, you can clone your Mac's hard drive easily, thanks to the intuitive interface and design of cloning software designed specifically for the Mac.
Step 1. Download and install AweClone for Mac, open it from Launchpad. Connect the LaCie SSD to your Mac. Choose disk cloning mode - OS Clone.

Step 2. Clone your Mac's startup disk to the LaCie external SSD by selecting it as the destination and clicking the Clone Now button.

Once the cloning process completes, you can use it as boot drive or startup disk on any Mac. Lean more: set the bootable clone as the startup disk on Mac >>
You can use AweClone to clone a HDD to LaCie SSD on both Windows OS and Mac OS. You even can move Windows OS or Mac OS to the LaCie external hard drive.
Yes, if you select the LaCie SSD as the destination drive, the process will format the LaCie SSD first. Then clone the data from the source disk to the destination drive.
Follow this guide to create a bootable clone to LaCie SSD:
If you lose data in LaCie SSD, download and install a data recovery program - Magoshare Data Recovery to scan the LaCie SSD and find the lost data.
Yes, open AweClone for Mac, choose OS Clone mode. It will help you clone Mac startup disk to the LaCie SSD.
The best backup option is the hard disk backup if you need backups frequently. Therefore, you can make more backups with the same disk space. If you need a disk that can boot your computer in the event of a system failure, an SSD is the way to go. Both methods consistently rank among the top performers. It is recommended to create a clone of the system disk and back up data daily in case of a system failure. Follow the methods above, you can create a bootable clone using the advanced SSD - LaCie SSD.