
Although Microsoft has stopped the tech support service of Windows 7, there are still many users are using Windows 7 on their computers. When you lose important files on Windows 7, you still can get the lost files back with Windows 7 deleted file recovery solution. Here, we will show some useful methods to help you easily and completely recover missing or deleted files in Windows 7.
Best 5 methods to recover missing or deleted files in Windows 7
When you can’t find your files on a Windows 7 computer, you’d better stop using the hard drive where you lose your files. Then you can search and find a reliable method to undelete your files. Here, we list top 5 methods to help you recover deleted or missing files in Windows 7.
- Method 1. Recover deleted files from Windows 7 recycle bin.
- Method 2. Recover permanently deleted files with Magoshare Windows 7 data recovery tool. [Recommended]
- Method 3. Recover deleted Windows 7 files with Do Your Data Recovery.
- Method 4. Recover deleted or missing Windows 7 files from a Backup.
- Method 5. Recover deleted or missing files on Windows 7 from Previous Versions.
Method 1. Recover deleted files from Windows 7 recycle bin.
When you can’t find lost files on Windows 7, just check your recycle bin. Just find recycle bin icon on desktop, open it. If you can find the missing or deleted files, just restore them quickly. If your desktop shows no recycle bin icon, right-click (or press and hold) the desktop and select View. If recycle bin icon has no checkmark, click it to add one.
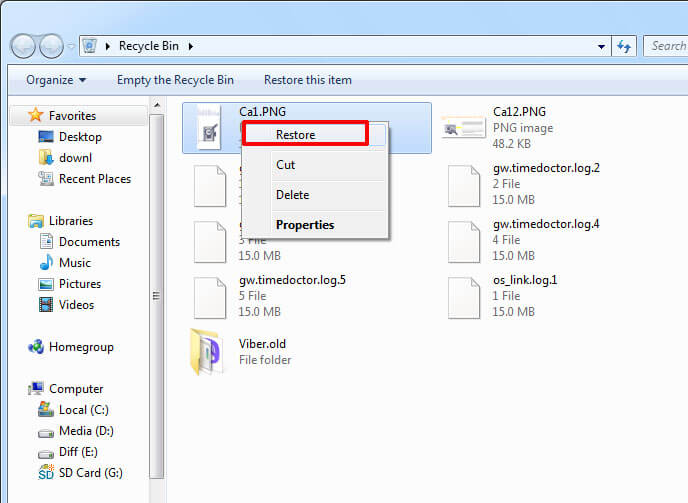
If you have emptied the recycle bin or can’t find your desirable files in the recycle bin, don’t panic. There are many data recovery tools can help you recover permanently deleted files in Windows 7. Just check the methods below.
Method 2. Recover permanently deleted files with Magoshare Windows 7 data recovery tool. [Recommended]
Windows 7 deleted file recovery tool is the best method to recover missing or deleted file in Windows 7. There are many data recovery tools can help you undelete files in Windows 7. Magoshare Data Recovery is a great Windows 7 data recovery program, it can help you securely and easily recover deleted, formatted or lost files in Windows 7. It also can help you recover lost Windows 7 hard drive partition. Here, follow the steps below to recover deleted or missing files in Windows 7.
Step 1. Download Windows 7 undelete tool.
Just download Magoshare Data Recovery and install it on your Windows 7 computer. It will quickly shows all hard drives and devices on your Windows 7 computer.
Step 2. Select the hard drive where you delete your files.
Just select the Windows 7 hard drive where you delete or lose your files to start data recovery. Magoshare Data Recovery can help you recover lost files from local hard drive, external hard drive, USB flash drive, memory card, digital camera, etc.

Step 3. Scan the hard drive to find deleted files.
Just click on Scan button. Magoshare Data Recovery will deeply scan the Windows 7 hard drive and find all deleted/lost files.

Step 4. Preview and recover deleted files.
Once the scan is completed, it will create a list of recoverable files. You can preview all recoverable files. Then select the wanted files and save them.

Magoshare Data Recovery is the best Windows 7 undelete software. It not only recovers deleted files, but it also can recover formatted or inaccessible data under Windows 7. It also can help you recover lost files on Windows 10, Windows 8, Windows Vista, macOS and OS X, etc.
Method 3. Recover deleted Windows 7 files with Do Your Data Recovery.
Do Your Data Recovery is another Windows 7 undelete software. Compared with Magoshare Data Recovery, it offers more data recovery modes. For example, it offers a quick scan mode to quickly scan the Windows 7 hard drive and find recently deleted files. It also offers a deep scan mode to find all recoverable files from the Windows 7 hard drive.
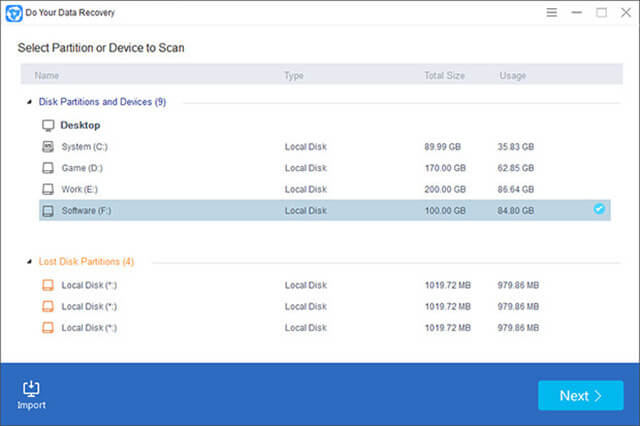
Method 4. Recover deleted or missing Windows 7 files from a Backup.
To restore a file from a backup, make sure the media or drive that your backup is saved on is available, and then follow these steps:
To restore files from a backup
- Open Backup and Restore by selecting the Start button , selecting Control Panel, selecting System and Maintenance, and then selecting Backup and Restore.
- Select Restore my files, and then follow the steps in the wizard.
If you have backup your data to a backup hard drive or have cloned the Windows 7 hard drive to another hard drive, you can restore the missing/deleted files from your backup or cloned data.
Method 5. Recover deleted or missing files on Windows 7 from Previous Versions.
Restore deleted files and folders or restore a file or folder to a previous state on Windows 7
To restore a deleted file or folder on Windows 7
a. Open Windows 7 Computer by selecting the Start button , and then selecting Computer.
b. Navigate to the folder that used to contain the file or folder, right-click it, and then select Restore previous versions. If the folder was at the top level of a drive, for example C:\, right-click the drive, and then select Restore previous versions.
You'll see a list of available previous versions of the file or folder. The list will include files saved on a backup (if you are using Windows Backup to back up your files) as well as restore points, if both types are available.
Note: To restore a previous version of a file or folder that's included in a library, right-click the file or folder in the location where it's saved, rather than in the library. For example, to restore a previous version of a picture that's included in the Pictures library but is stored in the My Pictures folder, right-click the My Pictures folder, and then select Restore previous versions.
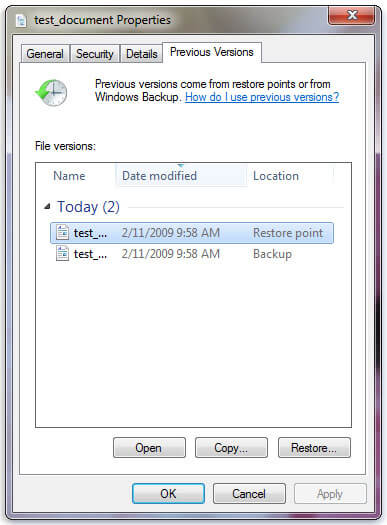
Double-click a previous version of the folder that contains the file or folder you want to restore. (For example, if a file was deleted today, choose a version of the folder from yesterday, which should contain the file.)
Drag the file or folder that you want to restore to another location, such as your desktop or another folder.
The version of the file or folder is saved to the location that you selected.
Tip: If you don't remember the exact file or folder name or its location, you can search for it by typing part of the name in the search box in the Documents library.
To restore a file or folder to a previous state on Windows 7
Right-click the file or folder, and then select Restore previous versions.
You'll see a list of available previous versions of the file or folder. The list will include files saved on a backup (if you're using Windows Backup to back up your files) as well as restore points, if both types are available.

Before restoring a previous version of a file or folder, select the previous version, and then click Open to view it to make sure it's the version you want.
Note: You can't open or copy previous versions of files that were created by Windows Backup, but you can restore them.
To restore a previous version, select the previous version, and then select Restore. (Please note that the file or folder replaces the current version on your computer, and the replacement can't be undone.)
The best way to prevent data loss on Windows 7 is performing regular backup of your hard drive. Magoshare AweClone can help you securely and easily clone a Windows 7 hard drive to make a backup. If you don’t have a backup and lose your files, just download Magoshare Data Recovery to scan the hard drive. It will quickly find the deleted or lost files.


