
Quick Navigation:
- Causes for Windows Unable to Complete Format Error
- Solution- Format the SD card using Disk Management
- Some methods to fix SD card can’t be formatted error
- Recover lost data from the SD card
Causes for Windows Unable to Complete Format Error
There are many causes why your SD card can not be formatted on your Windows PC. For example, if your SD card is protected by password or software, it can’t be formatted. And hardware errors also lead to SD card won’t be formatted.
Solution- Format the SD card using Disk Management
Launch the Windows disk management - just right-click This PC icon and click Manage to click the Disk Management to launch the management window. Now right-click on the SD card that you want to format and just tap format use the drop-down menu to set the right file format while you're at it make sure to check the quick format option finally hit the OK button.
To complete the process even though the windows disk management is a very powerful utility, there are certain conditions where it could be helpless and in that kind of situation we might have to use a small command-line based utility called disk part, and this part utility is launched through the command line and giving you access to a certain set of commands which can be very helpful when dealing with bad sectors.
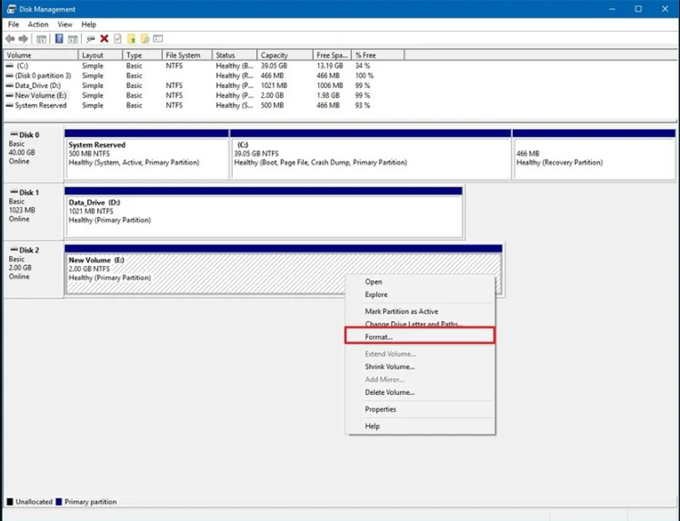
Some methods to fix SD card can’t be formatted error
Method 1: Try the SD card on another PC or Mac
You can use this method to be sure about the state of your SD card. Here, you simply insert your card into several different devices that can use SD cards such as smartphones, computers, tablets, and so on. You also can try to format it on another PC or Mac to check if the SD card is health.
Method 2: Check for errors with Chkdsk Command
Pay attention to the following steps to carry out this method of fixing your corrupt SD card:
Step 1. Connect the corrupt card to your system through a card reader.
Step 2. Select the “Start” option on your Windows taskbar and choose “Computer”.
Step 3. Go to “Devices with Removable Storage” and under it, find your SD card. Take note of your card’s assigned drive letter.
Step 4. Once again, click on “Start” and in the “Search” box, type the letters “cmd”.
Step 5. Right-click on “cmd”. Choose “Run as administrator” as your option.
Step 6. In the command window that opens afterward, fixes the corrupt memory card.
Step 7. Type the letters “chkdsk”. This should be followed by your card drive letter, a colon, and “/f”.
Step 8. To begin the process of “Chkdsk” checking for possible errors, press the “Enter” key on your keyboard. Next, attempt fixing the corrupt SD and following the message prompts that will eventually pop up.
Step 9. Go back and check your card drive letter to confirm if your SD card has been fixed and your files recovered.

Method 3: Assign a new drive letter to your SD card
If your SD card become unreadable, you can assign a new drive letter to your card using these steps:
Step 1. Right-click on “Start”.
Step 2. Click on “Disk Management”, the console will open.
Step 3. Right-click on the volume of the drive letter you wish to change.
Step 4. Make your choice from the list of drive letters provided.
Step 5. Select “Ok”.
Step 6. A window may appear asking you “if you wish to try to do this”, choose “Yes”.
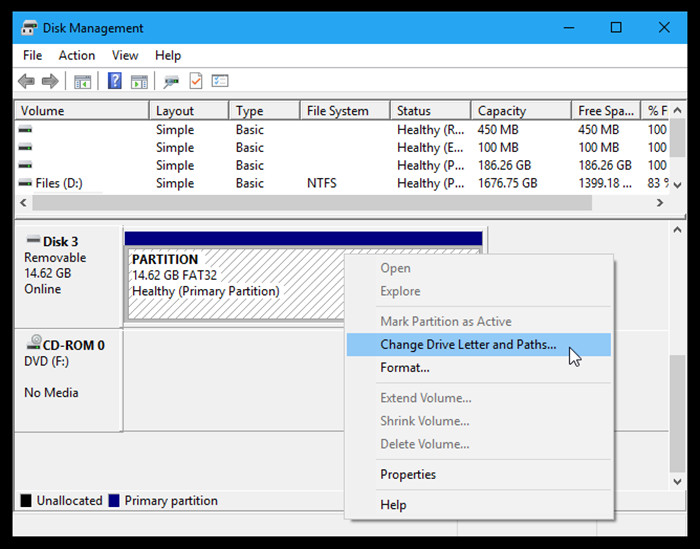
Method 4. Repair and format SD card with AweEraser
If you have installed Magoshare AweEraser on your Windows PC, you can use this software to quickly fix your SD card and format it. Download and install AweEraser here:
Step 1. Insert your SD card to your PC and open AweEraser.
Step 2. Choose “Disk Tools”, click to select the SD card.

Step 3. Click on Repair button to repair and format the SD card.
Recover lost data from the SD card
Is it possible to recover lost data from the SD card? Yes, with right data recovery software, you can get all lost data back.
Magoshare Data Recovery
- Recover deleted, lost or inaccessible files from SD card.
- Unformat SD card.
- Recover raw or corrupted data from SD card.
Step 1. Download/install Magoshare Data Recovery on your computer, then open it.
Step 2. Insert the SD card to your computer, select it to start data recovery.

Step 3. Click on Scan button. Magoshare Data Recovery will deeply scan the SD card, and find every recoverable file.

Step 4. Once the scan is completed, you can preview all recoverable files. Then select the desirable files and save them.



