
When you store some important files on a Windows 8 computer, you should permanently shred them before you sell or donate the computer. But, how to get the files permanently shredded? Delete the files or format the hard drive? No! There are so many free data recovery programs can easily and quickly recover deleted or formatted files from Windows 8 hard drive. The deleted or formatted files are stored on the free disk space on the Windows 8 hard drive, and the disk space of the deleted/formatted files is available for new data. Before new data completely overwrite the disk space of the deleted/lost files, you can easily recover them.
So, if you want to shred a file in Windows 8, you should find a way to delete it and overwrite the disk space of the file with zero or blank data to avoid data recovery. It sounds difficult or complicated? Fortunately, you visit this article - because not only you'll learn how to safely shred the files, but also learn the easiest way to do it without spending too much of your time and no need to learn anything.
Easily and permanently shred files in Windows 8
Yes, the method that you're gonna learn from this article is very easy-to-follow because it's done using an amazing Windows 8 file shredder software - AweEraser. AweEraser allows you to shred files in Windows 8, and the files are guaranteed to be gone permanently. No one can recover the files once you shredded the files using AweEraser.
Although this software is able to handle an advanced Data Erasure task, you can use it easily. In fact, it'll be as easy as counting 1 2 3. So before you follow the method you'll learn on this article, please download AweEraser first. It comes in a small size, so you can download and install it on your computer within a few seconds.
Here are the three simple steps to shred files on Windows 8:
Note: To make it easier for you and to prevent any issue, please do few things mentioned below:
- If you're using a laptop and there are many important files that you want to shred, the process may take a long time. So it's highly recommended to charge your laptop until the battery is fully charged.
- Back up the important files to another place in case that you will need them in the future.
Step 1: Open AweEraser on your computer, and you'll see there are three options for Data Erasure method. Choose the first option – Erase Files.

Step 2: Add files or folders for shredding. After adding the files or folders you want to shred, just click on "Erase" button to permanently shred these files and folders from your Windows 8 computer.

Step 3: Wait until the process is done. And please don't try to open any software while the process is still running because it may cause the process to run slower. Once the erasure process gets finished, the selected files and folders are lost forever.
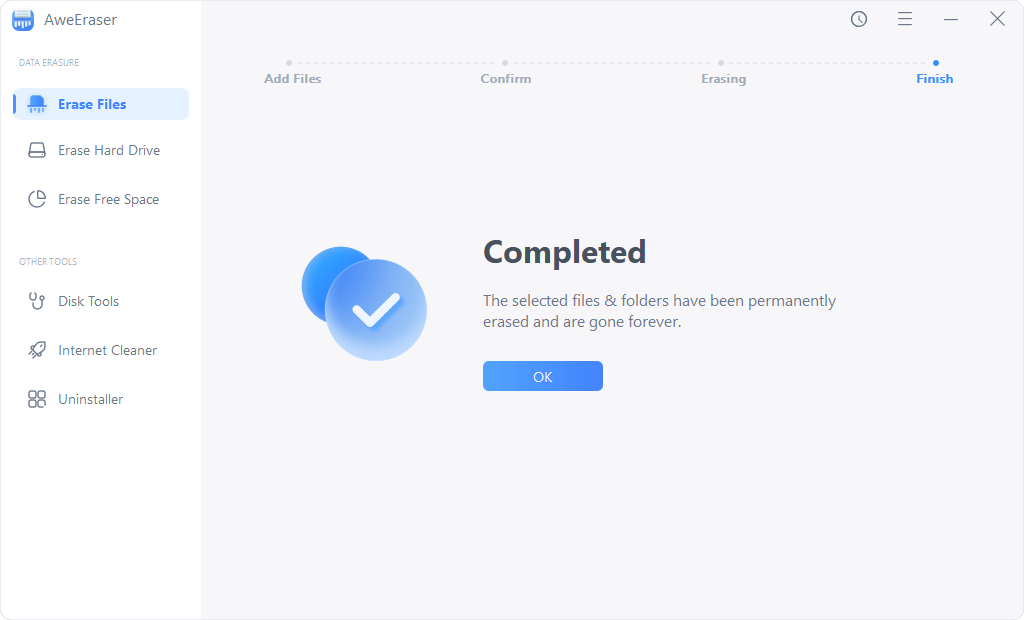
AweEraser also can help you erase entire hard drive in Windows 8. This option will permanently erase all data information on the hard drive.

If you only want to permanently erase already deleted/lost data on the Windows 8 hard drive, just try the third option "Erase Free Space". This option can help you erase the free disk space to permanently erase all already deleted/lost files. It will not erase the existing files on your hard drive.

Before you sell, donate or trade in your Windows 8 computer, you’d better permanently erase all your sensitive data to prevent potential data recovery. AweEraser offers certified data erasure methods including HMG Infosec Standard 5 (1 pass), German FOFIS (2 passes), DOD 5220.22-M (3 passes), U.S. Army AR380-19 (7 passes), Peter Gutmann's algorithm (35 passes) to help you securely and permanently shred data on Windows 8 or 8.1. Once your files are erased by AweEraser, the files will be gone forever, can’t be recovered by any data recovery software. AweEraser also can help you permanently erase data on Windows 10/7/Vista, Mac OS, etc. Download AweEraser here:


