How to Enable ‘Full Disk Access’ in macOS?
Full Disk Access is a new security feature in macOS that requires some applications to be given full permission to access a user's protected files. This way, only applications that are approved can gain access. In previous versions of macOS, this permission was automatically given to all applications at the time of installation. If a user chooses not to give Full Disk Access, some data on the Mac will not be accessible. This is especially important for applications that need to perform specifics tasks such as scanning data, such as AweCleaner, AweEraser, Disk Clone, Data Recovery, etc.
How to Enable ‘Full Disk Access’?
It is very easy to enable Full Disk Access for an application.
- Open the Security & Privacy pane of System Preferences and click the Privacy tab.
- Click the padlock to unlock the pane and enter your Mac password.
- In the list at left select Full Disk Access, select the targeted application checkbox in the right side of the pane.
- Quit System Preferences and reopen the targeted application.
For example, here is a simple guide to help you enable Full Disk Access for AweCleaner:
Step1. Open the Security & Privacy pane of System Preferences and click the Privacy tab.
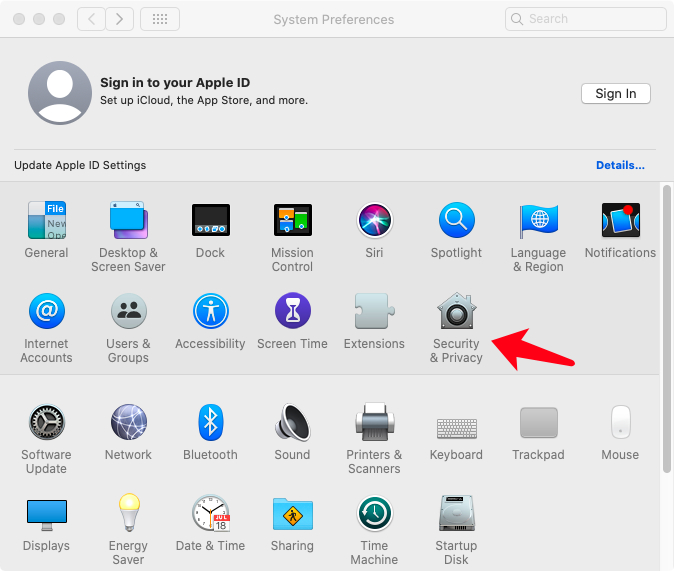
Step 2. Click the padlock to unlock the pane and enter your Mac password.
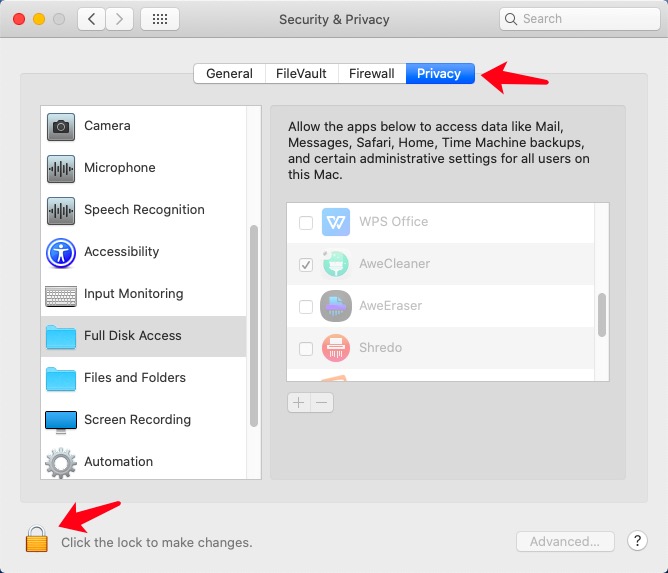
Step 3. In the list at left select Full Disk Access, select the AweCleaner checkbox in the right side of the pane.
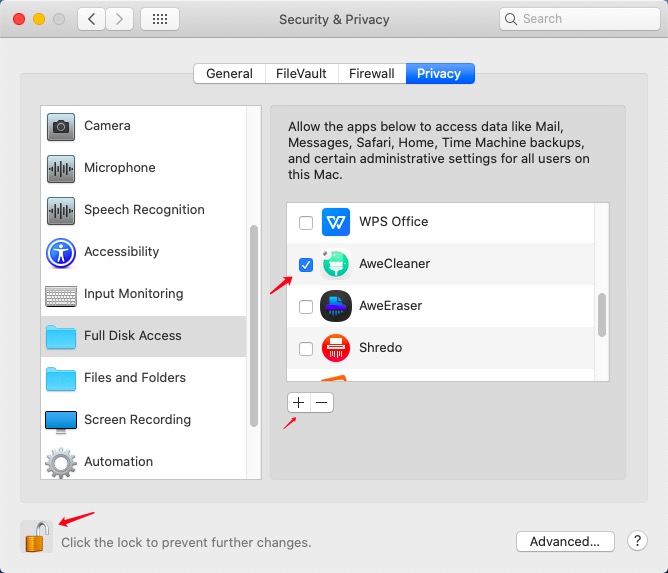
If you can’t find MacClean360 icon, just click + to add AweCleaner to the list or directly drag the AweCleaner icon to the list.
Step 4. Quit System Preferences and reopen the AweCleaner.
If you have any question, you can send an email to support@magoshare.com, we will reply you as soon as possible.