Imagine that after connecting your SD to the Mac but just find the SD card is not accessible in Finder. What’s wrong and what do you need to do in such a case? Please first check if the SD card is connected with a good card reader. If there are no issues with the card reader/adapter or slot, then there would be some issues with the file system of the SD card. Don’t be hurry to fix or format the SD card first. Before you fix or format the SD card, it’s very important to recover data from inaccessible SD card on Mac first.
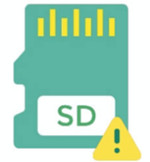
Why the SD card could be inaccessible sometime? When we use SD card or other storage device, like hard drive, jump drive, we access and use the files through file system. File system can help to organize and mange the files on the SD card. However, if there are some issues with the file system, then it will make the SD card inaccessible and we cannot see and use the files directly.
However, it doesn’t mean the data is lost permanently. Mostly, the data is still on the SD card and it’s still able to extract the data via professional methods. For common users, the best and easiest way is to use data recovery software. By using data recovery software, we don’t need to understand the complex mechanism and algorithms for data recovery. We can just run the software and then the software can do the rest for us.
How to recover data from inaccessible SD card on Mac?
To help you recover data from inaccessible SD card easily on Mac, we suggest you the professional and very simple data recovery software Magoshare Data Recovery for Mac. It’s interface is intuitive enough for any novice users. You can use the software to recover lost data in a few steps as follows.
Step 1. Download the software first.
Please download the software and install it on your Mac. Here is the download available for you.
Step 2. Choose the inaccessible SD card.
Connect the SD card to the Mac via a card reader. Run the software and choose the SD card to continue.

Step 3. Scan the inaccessible SD card.
Start the scan process by clicking the “Scan” button. It will take a while to scan and please just wait patiently.

Step 4. Preview and recover the files.
The software will show you all the found files after the scan is completed. Please check and preview the files first. Then only choose the wanted files to recover directly.

How to fix the inaccessible SD card on Mac?
After recovering data from the inaccessible SD card, you can then try to fix it. Here we will show you 2 solutions that can work in most cases.
Method 1. Fix the inaccessible SD card with “First Aid”.
1. Go to Applications > Utilities > Disk Utility.
2. Select the inaccessible SD card and click "First Aid" on the top to continue.
3. It will take a few minutes. Please just wait and check the SD card once the process is done.
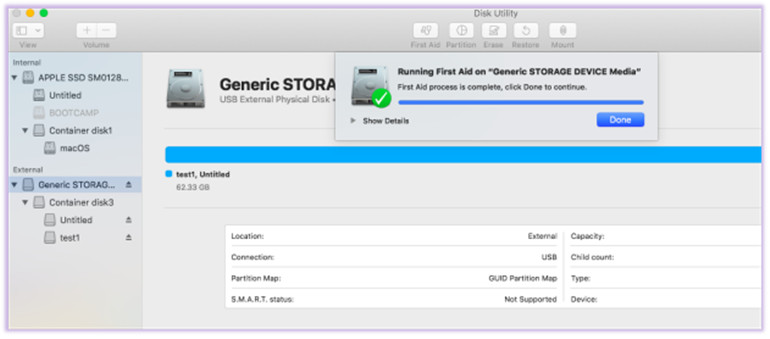
If the issues is fixed, you can then access and reuse the SD card directly.
Method 2. Format the inaccessible SD card.
Also, you can try to format the inaccessible SD card directly. If it can be done, the issue will be fixed and you can have a working SD card again. Here are the steps:
1. Still in Disk Utility, please choose the inaccessible SD card and click the “Erase” button.
2. You need to set a name, and choose the file system for the SD card.
3. At last, please click the “Erase” button in the pop up to proceed. It will then format the SD card.
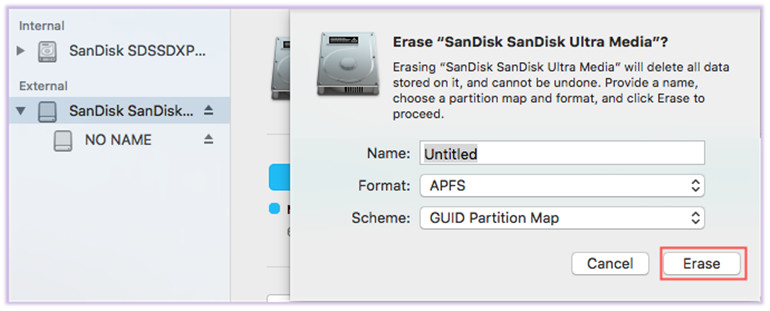
Tips: If there is any card or drive become inaccessible, please don’t try to fix the drive/card directly. Some repair operations would do further changes to the device. It will make the data recovery harder and even further damage the lost data. It’s better to recover the data first with data recovery software. Then you can feel free to fix or format your card/drive.


