While macOS allows users to see the bulk of the files on their Mac, not all files are immediately available in Finder, with some hidden to avoid accidental changes or loss. Magoshare demonstrates how to access those hidden files and folders.
Not everything hidden by macOS is dangerous, as apps employ the capability to assist save a user's work. A word processor, for example, could make a temporary copy of a file that is presently being used or a file to indicate that another file in a folder should be shielded from other operations while it is being used elsewhere.
It is feasible for the daring to acquire access to hidden files and folders. Still, the approach varies according to the operating system and whether you want permanent access to those files.
What Are Hidden Files In macOS Ventura?
If you've ever heard someone mention "hidden files" on macOS, they might not be some excellent spy. In truth, by default, macOS hides some files from its users. And there's a good reason behind it. macOS requires millions of files to run and function properly. Often, there is no reason for a user to access these files – but if they are damaged or destroyed, they can wreak havoc on your Mac and its operating system.
That is why Apple has made specific files invisible by default in macOS. If a user cannot view a file, there is a lower risk that they will mistakenly change or destroy it.
However, macOS or other software may occasionally leave hidden files on your Mac. The reasons for this are unknown, although most individuals are likely to detect these hidden files since they are hidden.
And, in many cases, these orphan hidden files are so small that they take up almost no space on your Mac in the first place, so they cause no apparent harm. If you choose to access secret files, you could be surprised by what you uncover.
Why are they hidden?
Before you begin looking for these files, you should first understand why they are concealed in the first place. In some circumstances, removing these files can result in significant computer issues. Hidden objects can take many forms, such as libraries and files, backend directories, and many others.
Because deleting hidden files on a Mac might create serious difficulties, it's better not to look for them unless you're a technician or Apple support has asked you to. The following are essential methods for finding hidden files on macOS Ventura.
Methods to Find Hidden Files on Mac
1. Terminal
This approach is intended for macOS versions before Sierra, although it will also work with Sierra and High Sierra.
Launch the Terminal. This may be accessed by opening the Finder, going to Applications, and then to the Utility folder.
Enter the following string into the terminal and hit enter:
Defaults write com.apple.finder AppleShowAllFiles true; killall Finder

This string serves two purposes. The first part before “true” modifies a setting in macOS to show all files by default. The second “killall Finder” part restarts the Finder, refreshing your display to show hidden files.
If you want to change the setting back, open Terminal and run the pursuing command, but change "true" to "false":
Defaults write com.apple.finder AppleShowAllFiles false; killall Finder
Again, press enter.
2. Finding hidden files with finder
Using the Finder program, you may uncover hidden files on Mac in only a few steps.
On the Dock, select the Finder icon.
Select the Macintosh HD folder from the Locations menu on the left side of the Finder window.
Hold down Command + Shift + **. At the same time, keys
You can now see the hidden files on your Mac.
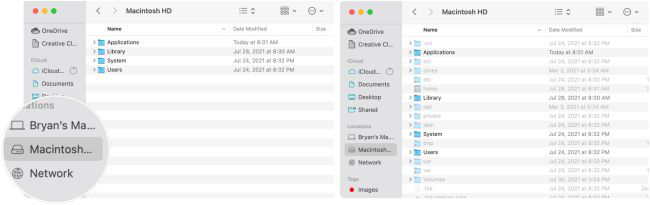
To disable the display of hidden files, press Command + Shift + **. Keys again at the same time.
3. Keyboard Shortcut
Apple has added a simple way to see the files for those running macOS Sierra or later. Toggling between making the files visible and hiding them again is possible with a keyboard shortcut.
Navigate to the folder you want to utilize in Finder. To switch between the two states, press the key combination Command-Shift-. (Period).
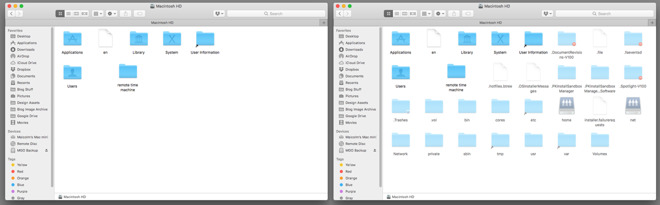
4. Show Hidden Files on Mac with the File Manager App
Funter is a free program that lets you effortlessly expose or conceal hidden files on your Mac. It is available for download from the App Store. It is designed to be simple to use and includes several features that make it an excellent tool for file management.
One of the best aspects of Funter is that it is entirely free to download and use. It's also compatible with both Windows and Mac PCs.
Funter is an excellent file management application since it has a number of characteristics that make it simple to search and organize your files. Further, it allows you to search for files by name, date, size, or kind. You can also use it to open files hidden in your computer.
Funter should be downloaded and installed.
Start Funter.
Select “Show Hidden Files” from the “View” menu.
Hidden files are now viewable in the Finder.
Follow the instructions above again, but select "Hide Hidden Files" in step 3.
Is it Safe to Delete Hidden Files on Mac?
Delete hidden files on a Mac is secure as long as you understand your performance. Hidden files are often system files that should not be destroyed, but some hidden files can be securely erased. If you are confused about which files to delete, consult a professional or an expert.
How to Recover Hidden or Missing Files on Mac?
Yes, you can recover deleted, hidden, or lost files on Mac with Mac data recovery tool. Magoshare Data Recovery for Mac can help you securely and easily recover any missing file on mac.
Magoshare Data Recovery for Mac
- Recover deleted or lost files on Mac.
- Recover hidden or inaccessible documents on Mac.
- Unformat hard drive on Mac.
Magoshare Data Recovery for Mac supports to recover lost data from Mac, HDD, SSD, USB flash drive, memory card, digital camera, etc. Follow these steps below to recover hidden or missing files.
Step 1. Open Magoshare Data Recovery for Mac on your Mac, then select the hard drive where you delete or lose your files.

Step 2. Click on Scan button. It will deeply scan the hard drive and find every recoverable file including deleted files, existing files, hidden files, inaccessible files, etc.

Step 3. Once the scan is completed, you can preview all recoverable files. Then select the wanted files and save them.

Final Thoughts
The files and folders are typically hidden for an excellent reason: to protect anyone from inadvertently interfering with their operating system and apps in a potentially disastrous way. In general, unless there is a compelling cause to examine these files, it is best to leave them alone.
If you feel the urge to tamper with these hidden elements for no good reason, it is best to avoid doing so on mission-critical systems and to prepare backups ahead in case any data is lost.


