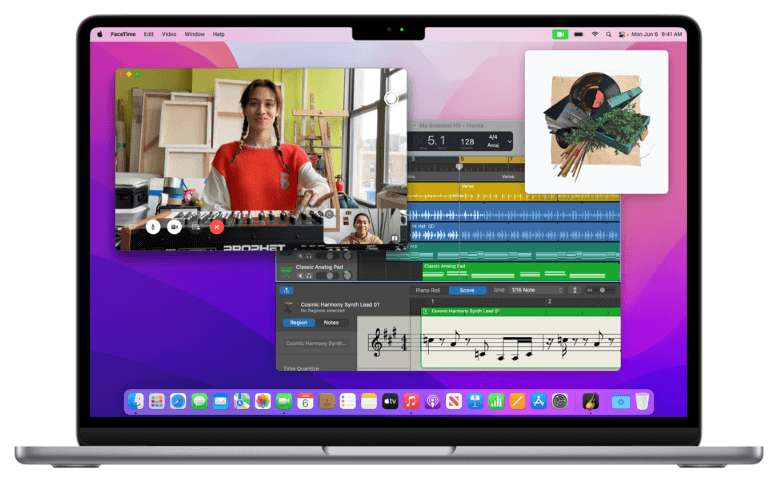
How can I back up my M2-chip MacBook Air's data? That would be easy to do. You may copy the data on your M2 MacBook Air to an external drive using disk utility or Time Machine. Additionally, you may obtain a disk cloning application to aid in creating disk images, bootable backups, and hard drive clones for your M2 MacBook Air.
These kinds of repercussions won't be justified if you have the opportunity to back up your data. Using a backup strategy, you may keep your data on an external hard drive. If your Mac experiences data loss, you can quickly restore the deleted data.
Why search elsewhere when you have a built-in tool in the shape of a Time Machine? There are many different types of backup.
This is the best choice for Mac users who wish to back up their data on a M2 Chip MacBook Air. Furthermore, Time Machine is unquestionably the program that makes data backup the simplest; what's that?
Why is it important to back up your M2 Chip MacBook Air?
The idea of backing up your Mac is considered to be a pretty successful way to avoid having your data lost.
For several reasons, you should save a backup of your device. Some of the most significant explanations for backing up your device are included in the list below. Backups enable you to protect your data against unexpected data loss scenarios since you won't be able to retrieve your data without one.
Additionally, you will only be able to restore your data if a backup copy was created of it if your hard drive is destroyed.
You might be able to use backups to recover your data after upgrading macOS. Imagine if a catastrophic disk failure results in the loss of your data. In that case, backups will help you out by recovering your lost data. You may access previous iterations of files and documents using backups. Before deciding to use Time Machine to back up your hard disk, be sure the hard drive you're making the backup on has adequate space.
Setting up a sizable hard drive partition only for data backup is not a smart idea. The protection of your data against unanticipated data loss should be your main objective. If you make the backup on the same device that you stored the original data on, your purpose won't be accomplished.
Therefore, you must choose a hard drive that is USB-attached.
The only time you will have to link the hard disk to your Mac is when you regularly conduct the backup. You may take out the USB hard drive once you've completed backing up your data.
However, suppose you want to turn on the automatic backup. For the USB hard drive to back up your data regularly, you must connect it to a computer.
How should your external disk be configured?
If you want to back up the data on your M2 Mac to an external hard drive, you must first prepare the disk. To ensure that the hard drive has adequate space for any essential data backups, you must check its capacity. Additionally, ensure sure the hard drive is formatted correctly.
Visit the directions below to format the hard drive so that Mac OS will recognize it.
Step 1: The external hard disk has to be connected to the M2 Mac first.
Step 2: In step two, navigate to Launchpad and Disk Utility. Then choose your external hard disk from the main interface.

Step 3: Select the format and enter the name of your drive following selecting the Erase tab. Therefore, you ought to pick the APFS or Mac OS Extended format. We advise using the APFS file system.
You must click the Done symbol to complete the action after hitting the Erase button to confirm it.
Clone hard drive on M2 Chip MacBook Air using AweClone for Mac
AweClone for Mac is a powerful and easy-to-use disk cloning application. It can help you securely and easily clone disk on M2 Chip MacBook Air. It also can help you clone hard drive on iMac, MacBook Pro, MacBook, Mac Mini, Mac Studio, etc.
AweClone for Mac
- Securely clone HDD, SSD and external device on M2 Chip MacBook Air.
- Create disk image for M2 Chip MacBook Air.
- Create bootable clone backup for M2 Chip MacBook Air.
For example, here is the guide to create bootable clone backup for M2 Chip MacBook Air using AweClone for Mac:
Step 1. Open AweClone for Mac, and connect an external hard drive to your M2 Chip MacBook Air. Just select the external hard drive as the destination drive in OS Clone mode.

Step 2. Click on Clone Now button. It will clone all data from the M2 Chip MacBook Air to the external hard drive.

Once the process gets finished, you can use the external hard drive as the bootable disk. Check: how to set the boot disk on Mac >>



