Magoshare Data Recovery for Mac
The best Mac data recovery software to recover deleted, formatted or lost data.
Free TrialDo you want to transfer your photos from your iPhone to your Mac in a quick and efficient manner? Is there a quick and easy way to move images from your iPhone to a Mac?
To preserve space on the iPhone, whether you use your Mac to edit images and movies or as a backup storage device, this is a great tip to remember. With the help of this guide, you will learn the best ways to transfer images from your iPhone to a mac. Additionally, it describes what to do if you encounter any difficulties.
We advise you to choose a way that works for you and make it a regular system component for transferring images and videos. Listed below are a few possibilities to consider:
Photo Stream does not use iCloud storage space. It's crucial to keep in mind that pictures in Photo Stream will only be available for 30 days. Even though Photo Stream doesn't publish your videos, you can effortlessly browse your photos on other devices.
Wi-Fi is required for both ways, and photos will be automatically sent when your device is connected to Wi-Fi. If you want to use Photo Stream, you'll need to activate it on both the iPhone and the Mac.
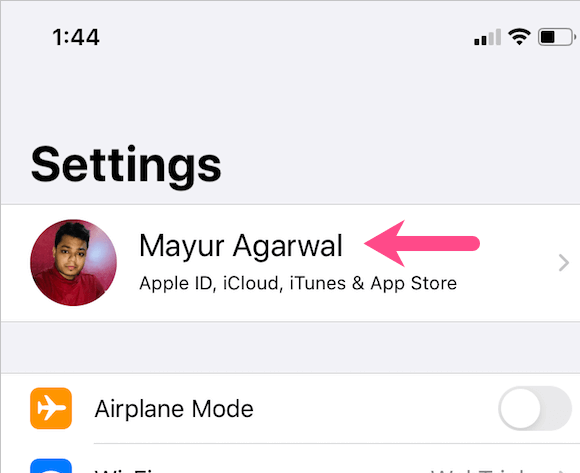




When you're in a Wi-Fi area, your images will be instantly uploaded to your Photo Stream. However, keep in mind that you may save up to 1000 photographs in your Photo Stream for 30 days.
There is just a slight distinction between iCloud Photo Library and the other iCloud services in that iCloud Photo Library uploads all of the photographs on your device to the iCloud.


If you want to transmit a picture to a Mac, iPhone, or iPad user, AirDrop is the best way to do so. The only requirement is that they connect to the same Wi-Fi network as you and stay within Bluetooth range.
To send photos with AirDrop, follow these instructions:

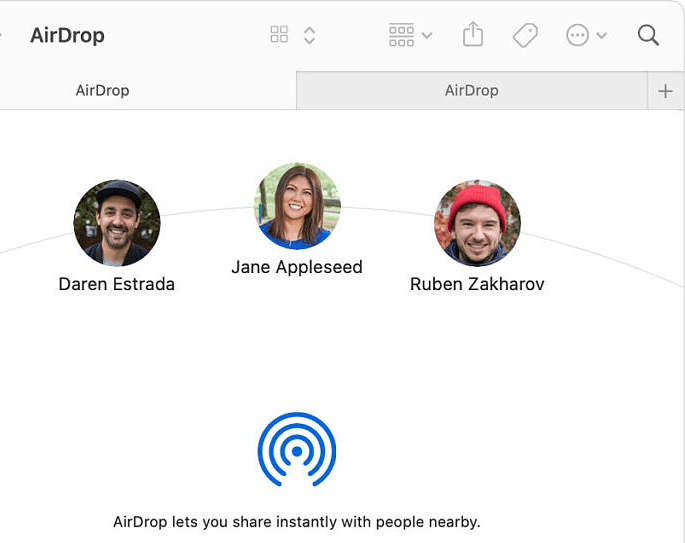
If you are unable to locate the appropriate individual in your contact list, make sure the accepting device is set to be discoverable by everyone.
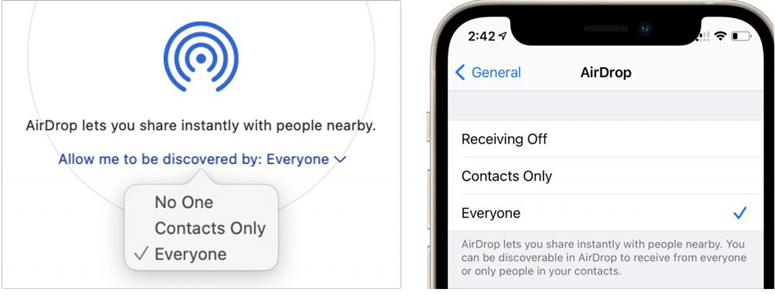
On Mac, the transferred files are saved in the "Downloads" folder.
All of your photos and videos may be found in the Photos app on your iPhone and Mac. Since the software keeps everything in one place, it's the best method to move images from your iPhone to a Mac.
There are various reasons why your data don't transfer between your iPhone and your Mac. Let's take a brief look at some of the most common issues that might develop.
If your iPhone is ever lost, damaged, or stolen, having your images stored on your Mac rather than on your iPhone will provide you with an additional layer of safety.
Transferring an unlimited amount of photos and videos from your iPhone to your Mac is a piece of cake when you follow the steps outlined above. In order to locate a system that is most suitable for your needs.
Magoshare Data Recovery for Mac
The best Mac data recovery software to recover deleted, formatted or lost data.
Free TrialSecurely and permanently erase data before selling, donating or giving away Mac.
Free TrialClone startup disk, external disk, USB flash drive, memory card and more on Mac.
Free Trial