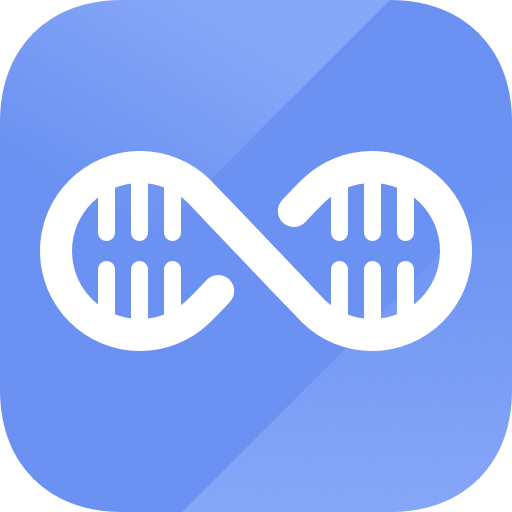Easy steps to recover deleted, formatted and lost data from local disk and external device.
Free TrialLet's examine how to conceal the taskbar in Windows 11. While playing Xbox games, Windows 11's cover taskbar feature is useful. There are numerous other circumstances where Windows 11's taskbar should be hidden.
The taskbar is always made accessible to users in Windows 11 due to default settings. By altering the configuration in the Settings app, you can change this behavior. The taskbar icons can be kept on either the left or center of the taskbar.
Options for customizing the taskbar in Windows 11 have been significantly altered. In the following section, I'll talk about a few. In Windows 11, you can switch between light and dark modes. I've noticed that the results from the Windows 11 search didn't produce any results for hiding the taskbar.
How Do I Hide the Taskbar in Windows 11?
Using the standard Windows options, you can temporarily hide the taskbar. However, you will need to utilize a third-party tool and ensure it is compatible with the version of Windows 11 that you are now using if you want to hide your taskbar permanently.
The native option in Windows settings allows you to hide your taskbar temporarily, or you may use a third-party tool to accomplish the same thing. Here is how to get going.
Using Auto-hide in Windows 11
In Windows 11, you may access the taskbar’s auto-hide feature from the Settings app.
However, you can use the Registry Editor and CMD to accomplish the same thing on your PC if you don't have access to File Explorer or are having problems with your system.
Depending on the section you like right now, read the one that follows.
Select Taskbar settings by doing a right-click on your taskbar.
Note: Selecting Settings > Personalization > Taskbar will also take you to the same page.
Actions on the Taskbar, click.
The taskbar will automatically hide if this option is checked.
That’s all, then! On your screen, the modification ought to appear right away.
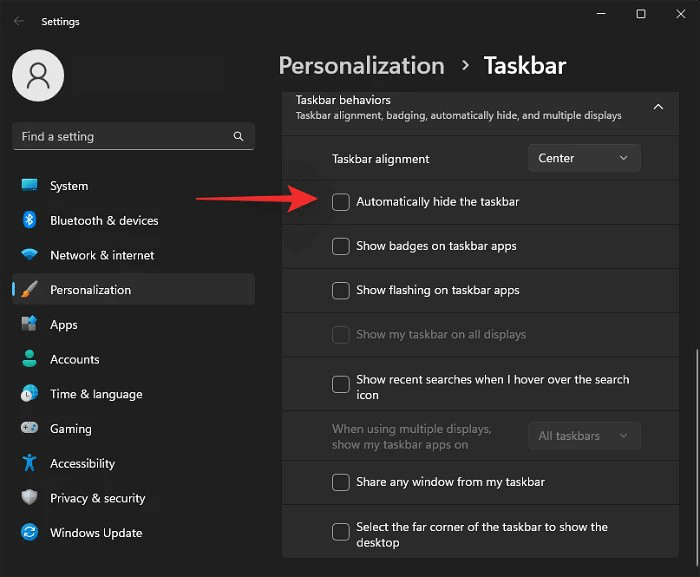
Using Command Prompt
1. Using Command Prompt is yet another quick and simple method for hiding the taskbar on the desktop. Your taskbar will instantly disappear if you type a command.
2. Enter "cmd" in the search bar to launch the Command Prompt.
3. The next Command is copied and pasted:
Powershell -command “&{$p=’HKCU:SOFTWARE\Microsoft\Windows\CurrentVersion\Explorer\StuckRects3’;$v=(Get-ItemProperty -Path $p).Settings;$v[8]=3;&Set-ItemProperty -Path $p -Name Settings -Value $v;&Stop-Process -f -ProcessName explorer}”
4. Settings will now be hidden by themselves.
Using SmartTaskbar
The open-source customization tool SmartTaskbar can help you automatically hide your taskbar when running full-screen apps. Although Windows 11 has an auto-hide feature, you must move your mouse to see the toolbar.
Especially when using full-screen apps, this can be a pain. On your PC, SmartTaskbar can assist you in getting around this. To download and install SmartTaskbar on your PC, follow the instructions below.
1. Install SmartTaskbar in place.
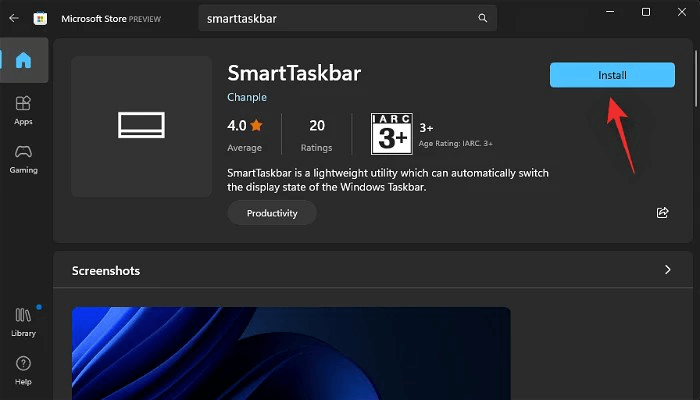
2. The program runs in the background automatically after installation. To hide your taskbar, switch to a full-screen application. The toolbar on your desktop should once again become visible when you minimize or reduce the size of your window.
3. A few SmartTaskbar customization options are also available. Right-click the SmartTaskbar taskbar icon.
4. Please select one of the choices below to modify its behavior by your preferences.
5. After exiting, display the taskbar: With this option, you may choose whether the toolbar should remain hidden after SmartTaskbar has been closed. Depending on your tastes, toggle the same.
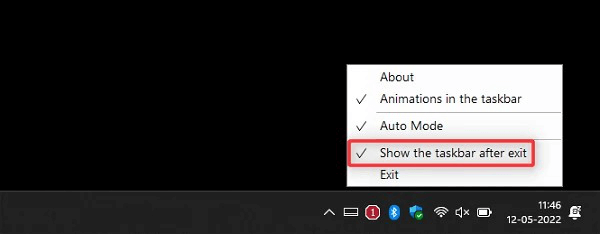
Auto-mode: By default, auto-mode is turned on. The taskbar is automatically hidden when an app runs in full-screen mode. If you want to activate SmartTaskbar manually, you can disable this setting. Then, to accomplish the same thing, double-click the SmartTaskbar taskbar icon.
Disabling taskbar animations is made more accessible with the aid of this option. This setting affects the energy used to reveal and conceal your taskbar.
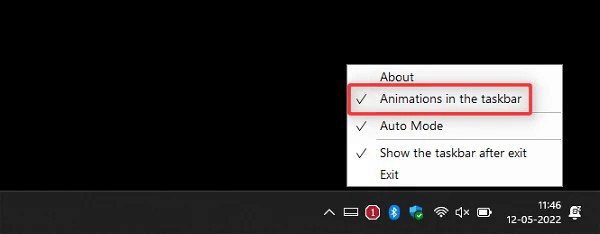
Why Is My Windows Taskbar Not Hiding?
In Windows 11, a taskbar might reappear after being hidden for several reasons. Although it is intended to appear automatically when you move your mouse to the bottom of the screen, notifications and applications can also trigger its appearance. Therefore, a notice or program probably needs your attention if your taskbar doesn't disappear when it should.
Try these workarounds if your Windows 11 taskbar won’t disappear:
Look for apps that require maintenance. Some of your applications might be allowed to flash an alert on your taskbar, which will also make the taskbar appear if it’s hidden or prevent it from appearing at all. Once you've clicked on the program that is displaying an alert, the taskbar should disappear after you've clicked on each open app on your taskbar.
Clear your notifications by checking them. Click on the taskbar's upper right corner to access information. To see if the toolbar disappears, click any notices and either read them or clear them.
Relaunch Windows Explorer. If you performed the procedures in the preceding section and the taskbar didn't hide, you may need to restart Windows Explorer. Launch Task Manager, right-click Windows Explorer, and select Restart from the menu.
Switch off your computer. In most cases, rebooting your computer will solve the issue if the taskbar still won’t disappear.
Close your applications. Sometimes, you may require to complete and restart your apps to conceal the taskbar. If the taskbar did not disappear after clicking on each app, try closing all open apps. If the taskbar disappears, you can reopen your apps one at a time to determine which one is causing issues.
Eliminate Distractions by Hiding Windows 11 Taskbar
Hiding the taskbar frees up desktop space and allows you to focus without interruptions when used with the Do Not Disturb way to turn off notices. These steps will also allow you to remove the taskbar from ancient games with a persistent taskbar in full-screen mode.
Closing Words
We’ve already covered the many options for hiding the taskbar on a Windows 11 or 10 PC. If the traditional way of hiding or showing the taskbar through the Settings app fails, we recommend utilizing the SmartTaskbar. However, if you continue to have trouble enabling or disabling the auto-hide taskbar option, you can try using Command prompt.
Hot Magoshare Products
Securely and permanently erase data before selling, donating or giving away PC and digital device.
Free TrialClone boot disk, external disk, USB flash drive, memory card and more on Windows PC.
Free Trial