Data loss may be prevented in a variety of ways. There are several ways you may safeguard your data, like making a current backup of your computer, storing your information on an external hard drive, or storing them in the cloud.
However, Windows has a function that allows you to replicate data on one drive onto another to provide data protection in the event of a drive failure, similar to prior versions.
The term "mirror" is used in Windows; however, the notion stems from the standard RAID levels, which describe a range of strategies for combining numerous hard drives to provide speed, redundancy, or performance.
The term "hard drive cloning" is often used interchangeably with "hard drive mirroring". Regardless, making a hard disc clone is an effective technique to safeguard critical data. Having a working knowledge of how to set up a hard drive mirror in Windows is thus critical.
Disk Mirroring: What Is It?
Using mirroring, if a disc hardware failure occurs, a system may continue processing or rapidly recover its data by automatically maintaining several copies of its data. RAID 1 is where it's most often used. Mirrored volumes are comprehensive representations of individual volumes in a logical order.
You can learn from the definition of mirroring a hard drive that to mirror a hard drive is mainly to retain a copy of the hard drive on hand if the hard drive breaks so that your options are not limited.
It's best to retain a copy of your hard disc on many devices, such as an external hard drive, another hard drive, or an SSD. Backing up a PC to an external hard drive is quite similar to mirroring a hard disc to an external hard drive.
Preliminary Information Before Starting
When creating a mirrored volume on Windows or any operating system, the first thing to remember is that you'll need at least two physical hard discs. When purchasing a second drive, make sure it is as big as the first (a larger second drive is okay).
How To Create A Mirrored Disc Without Software
The following steps are for creating a new mirrored volume with no data on either of the hard drives.
To create a mirrored volume, follow these instructions:
- Disk Management may be found under the Power User menu by using the Windows key + X key combination.
- Select New Mirrored Volume from the context menu of the right-clicked drive.
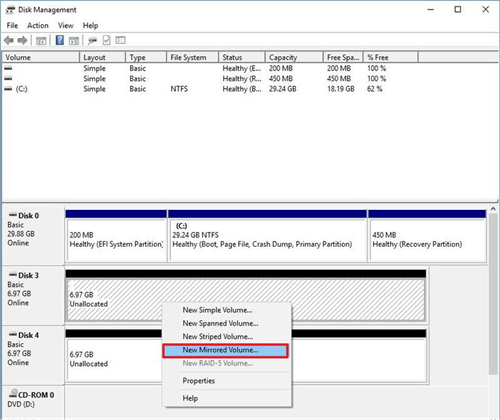
- Continue by clicking the Next button.
- You may choose a drive from the left-hand side.
- Click the Add button.
- The mirrored volume's size should be specified. You don't have to mirror data to space; the volume must not exceed the amount of accessible space in the smaller hard drive.
- Select Next.

- You may either choose a drive letter or keep the defaults and click Next.
- Select Set the file system to NTFS, the allocation unit size to default, and give the volume a name before formatting it.
- Check the Perform a fast format option.
- Click Next.

- Finish by clicking the Finish button.
- To build a mirrored volume on Windows, choose Yes to convert the essential discs to dynamic discs.
You'll only notice one volume created when the procedure is complete, and as you place material on the new volume, the data will automatically be duplicated to the secondary drive.
How To Mirror A Hard Drive Using Software
Losing a hard drive may be a logistical and emotional nightmare, with everything from music collections and family photographs to crucial papers and operational files at risk. However, you may mirror a hard disc in a few easy steps, making a backup duplicate identical to your primary drive.
Follow these steps to create a mirrored volume:
- Choose whether you want to build a mirrored disc on your current hard drive or an external device.
- The required software may be downloaded or purchased. Many low-cost software options exist to reduce the procedure to just a few mouse clicks. Choose a software tool that can backup and restore systems, apps, settings, and personal information reliably in the event of a catastrophe.
- Partitioning your hard disc is the first step in creating a mirrored drive on top of an existing one. Select "Manage" from the "computer" icon on the desktop by right-clicking.

- Select "Disk Management" in the left pane of the Management Console. All discs will be shown. To create a partition, choose the appropriate disc and then follow the on-screen directions.

- Make sure to format your partition once you have partitioned it. The partition may now be used for data copying. (Typically, while using the "Disk management" option to partition, you have the choice of automatically formatting the newly formed partition or leaving the disc as is.)

- Your mirror software should be installed and running. Installing and configuring the program is a breeze because of the product's attractive user interface.
- Mirroring a drive is as simple as selecting it from a list of accessible drives. The C drive is the one you want to use most of the time.
- Your mirror copy should be saved somewhere. Optionally, you may use an external hard disc for this purpose.
- To begin the mirroring process, press the "Start" button. The mirroring process may take anything from a few minutes to many hours, depending on the amount of your files and the writing speed of your hard disc.
- Verify that your files have been successfully transferred to the new disc. For testing the new drive, take out your old hard disc and put the mirrored one in its place. You should start your computer from the new drive and go on with your day.
Conclusion
The fundamental function of a mirror configuration is to ensure that your data is safe in the event of a disc failure. It's not meant to provide the same degree of performance as other RAID array tiers.
Even while mirroring might preserve your data, it is not a substitute for a data backup. One disk's deleted files will be replicated to the second drive. As a last note, you may utilize Storage Spaces to build a mirrored volume owing to the Windows versatility.
AweClone - Disk Clone Software
- Quickly and securely mirror hard drive.
- Create disk image of your hard drive.
- Clone HDD, SSD, and storage device on both Windows and Mac OS.


