Quick Navigation:
- Guide: Clone HDD to SSD on Windows 11 PC
- Things Need to Do before Disk Cloning
- Clone HDD to SSD Using System Backup Utility
- Clone HDD to SSD on Windows 11 Using Disk Cloning Software
- FAQs about Cloning HDD to SSD
Summary: Here is the step-by-step guide to help you clone HDD to SSD on Windows 11 PC. You can run a disk cloning program to clone all contents from a HDD to a SSD without losing data and without any boot issue. For Windows 11 users, disk clone can help in securely moving all data from the HDD to SSD.
Hard drive cloning refers to copying all the data from one drive to another in a 1:1 ratio. It's an easy and fast way to copy files from one machine to another or save data offsite. You dont need to worry about losing data; the whole thing only takes 30 minutes or a few hours.
The clone image file or backup data must be written to an external storage media, such as an external SSD, USB drive or DVD before it can be written to the destination disk, the final step in the cloning process. The picture file can back up and transfer your data, including images, documents, and even your operating system, to any device that supports this format. For example, you can securely clone all data from a Windows 11 HDD to an advanced SSD.
When you clone, you can rest assured that your data is duplicated and secure in case of a hardware failure or virus. When the time to replace or upgrade your computer, you have to transfer the cloned image to the new machine, and you'll be back up and running in no time. Cloning HDD to SSD in Windows 11 is given below in a few easy steps you can follow.
Guide: Clone HDD to SSD on Windows 11 PC
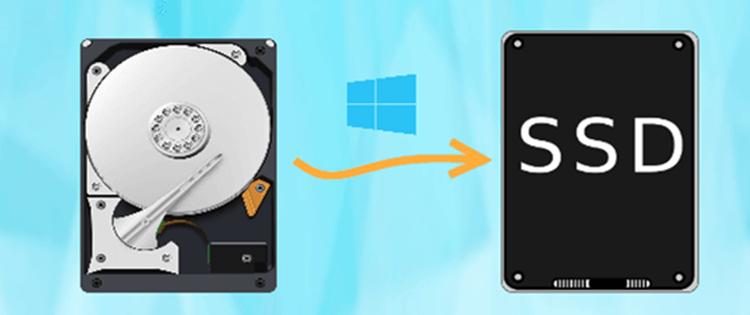
Things Need to Do before Disk Cloning
Getting a few things ready before beginning to clone hard drives is important.
- Make a copy of everything on the destination drive. Be sure to make a copy of any files you deem crucial before moving them to the destination drive. It is since the destination drive's files will be overwritten during the disk cloning procedure.
- Remove any junk that may have accumulated on the original disk. There may be a lot of files on the hard drive that you never need or that are corrupted, duplicated, cached, or otherwise useless or irrelevant. Clean up hard disk clutter using Windows tools or external programs. The time required for disk cloning decreases in proportion to the number of files on the source drive.
- Check to see if there's enough room on the destination drive. The destination HDD or SSD need not be larger than the source drive; enough space must be available to accommodate all of the source drive's contents. When the cloning process is complete, drive performance can be guaranteed by leaving space on the target drive.
- Cloned hard drives are not the same as relocated operating systems. There are essential distinctions between cloning a hard disk and moving an operating system. If you want to make a different drive, your operating system is installed on bootable; then you should use System Migration.
- Join the new and the old hard disks on the computer. Before starting, ensure both disks are correctly connected to your computer. The connections used by the intended drive may be different. If you can't find the right adapter, a USB to SATA converter will do the trick.
Clone HDD to SSD Using System Backup Utility
Here are all the specifics you need to know to clone a hard drive in Windows 11 using the backup utility found in the system settings.
Step 1. To access the Control Panel, type "Control" into the Run prompt and hit Enter.
Step 2. Click the 'Backup and Restore' option.
Step 3. Access the "Create a System Image" option from the left panel.
Step 4. After that, you'll be prompted to choose where you want the system image stored on your computer, a DVD, or the network.
Step 5. After you click "Next," a summary of the drives you want to be backed up and the required amount of space will be displayed.
Step 6. A system image can be created by clicking the "Start backup" button. The drives will be backed up in order, and a disk image will be created for restoration.
Step 7. Once the disk image has been created, it can be restored to the replacement drive. In Windows 11, your data will be cloned to the replacement drive.
It's important to note that Windows' method does not produce an ISO or a regular system image; rather, it saves everything in a subdirectory named WindowsImageBackup. Windows need Virtual Hard Drive and other files to repair your System.
After the operation, a disk to fix the system will be created. If your computer ever becomes corrupted or you experience a BSOD, you'll be glad you made one of these. Windows system recovery tools are also included on the CD, allowing you to reinstall Windows or reimage your computer during a catastrophic failure.
Clone HDD to SSD on Windows 11 Using Disk Cloning Software
If you want to clone an entire HDD to a SSD, disk cloning software is the best choice. Windows 11 disk cloning software is able to securely and easily clone all data from the HDD to the SSD. Now that there are many disk cloning software for Windows 11 on the internet, you can download one to help you clone your HDD to the SSD.
AweClone - Disk Clone Software
- Clone HDD to SSD on Windows 11.
- Create bootable clone backup to SSD on Windows 11.
- Clone Windows 11 hard drive partition to SSD.
Magoshare software offers an easy-to-use disk cloning program - AweClone to help Windows users to securely and quickly clone hard drive. It can help you or other Windows 11 users clone HDD to SSD within a few steps.
Step 1. Download and install AweClone on your Windows 11 PC, then open it. Just choose mode - Disk Clone. Then select the HDD as the source disk and select the SSD as the destination disk.

Step 2. Click Next button. Then you can preview the disk clone layout. Tick “Check the option if the destination is SSD” and click on Clone button.

Then AweClone will securely and quickly clone data from the HDD to the SSD.
FAQs about Cloning HDD to SSD
If you have installed a disk cloning program on your Windows 11 PC, you can open it. Select the HDD as the source disk and select the SSD as the destination disk, click on Clone button to securely clone the HDD data to the SSD.
- Restart the computer and press F2 or F10 or Del key to enter into BIOS.
- Go to the Boot Menu, at the boot priority section, set the SSD as the boot drive.
- Press F10 to save all the changes and restart the computer.
Yes, disk cloning software can only clone the data from the HDD to the SSD. For example, if you have a 1TB HDD, 400GB is used, you can clone it to a SSD which is larger than 400GB.
Yes, you can try system backup utility to clone HDD to SSD. But, we strongly recommend you to use disk cloning program to help you because it is easier and faster.
No, Windows does not offer built-in cloning program. You can try third-party disk cloning programs to help you quickly clone hard drive on Windows 11.
Conclusion:
If you want to do a cloning process of all your data from a HDD to a SSD on Windows 11, you may seem a bit apprehensive at first, but don’t fret, it is actually a pretty simple task. Follow the methods above, you can securely clone your Windows 11 HDD to a new SSD. Disk cloning program for Windows 11 PC can help you quickly clone HDD to SSD and create a bootable clone backup for entire Windows 11 OS.


