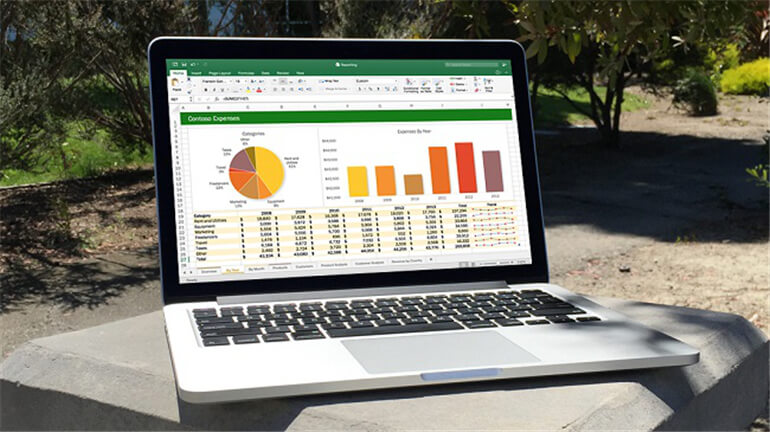
Imagine you had been working on a really important Excel for hours and your computer got stuck, you had to restart your computer. The Excel file is not saved, and you just lost hours of work because you forget to hit the save button. But what about when you realize that you made a mistake while working on the Excel an hour ago? How do you go back to an older version of the Excel file? Don’t worry, in this article, we will tell you how to recover a unsaved Excel file and show you an easy method to recover corrupted, deleted or lost Excel file.
- Part 1: Three methods to restore unsaved or crashed Excel file.
- Part 2: Recover deleted or lost Excel files.
- Part 3: Permanently erase Excel files to protect your privacy.
Part 1: Three methods to restore unsaved or crashed Excel file.
When you suddenly lose an important Excel file, many hours of painstaking work are often wasted. In many cases, you lose your data as soon as the spreadsheet application crashes or the file is accidentally overwritten. Here are three methods you can try to recover unsaved or corrupted Excel document.
Method 1. Recover from Document Recovery in Excel.
If you have saved the Excel file earlier, but the latest changes you did are not saved because Excel/system crashed or the power went off, you can recover the unsaved edition with the Document Recovery feature.
1. Open Excel application, find "Recovered" and click "Show Recovered Files".
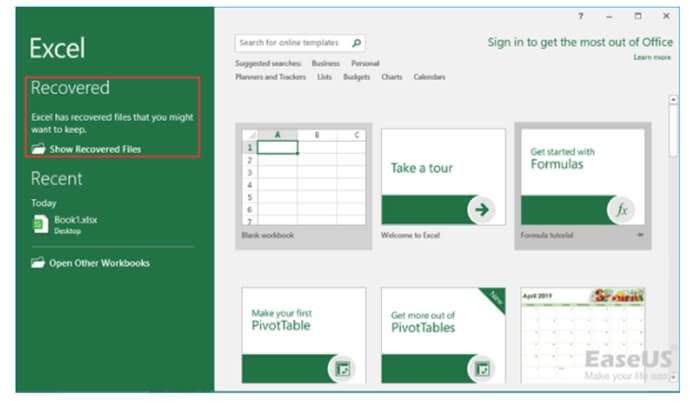
2. The "Document Recovery" pane will display the unsaved files. Open and save the Excel file you need.

Method 2. Recover from Temporary File.
Temporary files work as backups. If you lost the unsaved Excel file, you can find the temporary file and recover it.
You can go to the following path to find the unsaved Excel file:
C:\Users\[username]\AppData\Local\Microsoft\Office\UnsavedFiles
Or you can make it with the guides below.
1. Open Excel, and click "File" > "Info" > "Manage Workbook". Click "Recover Unsaved Workbooks" from the drop-down menu.

2. Select the unsaved file and click the "Open" button. Then, on the pop-up window, choose "Save As" to recover it.

Method 3. Recover from AutoRecover.
1. Go to your Excel app, click "File" > "Open" > "Recover Unsaved Workbooks" at the bottom.

2. Find the unsaved Excel file you lost, double-click on it to open it in Excel. Then, hit the "Save As" button to recover it.

You can configure and change the AutoRecover Settings in the following way.
Open Excel, and click "File" > "Options". In the left navigation pane, click "Save". Change the AutoRecover duration in "Save AutoRecover information every xx minutes" and click "OK".

The three methods above can help you recover unsaved Excel file on Windows 10/8/7/Vista, if you want to recover unsaved Excel on Mac, just read: recover deleted, unsaved and lost Excel file on Mac.
Part 2: Recover deleted or lost Excel files.
If you delete a important Excel file and can’t find it in recycle bin, you can use data recovery software to recover it. Magoshare Data Recovery is a powerful data recovery software. It supports to 100% recover deleted Excel file or recover lost Excel file from a formatted hard drive. Actually, it is able to recover all types of lost files including photos, videos, audio, Word, PDF, Excel, emails, etc. Just follow the steps below to recover deleted or lost Excel files from any hard drive or storage device.
Step 1. Download and install Magoshare Data Recovery on your computer. Then open it.
Step 2. Select the hard drive where you lose your Excel files.

Step 3. Just click on Scan button. Magoshare Data Recovery will deeply scan the hard drive and find all lost files including deleted/lost Excel files.

Step 4. Once the scan is completed, you can preview all recoverable files. Then select the Excel files and save them.

Part 3: Permanently erase Excel files to protect your privacy.
In some cases, you should permanently delete some special Excel files. For example, before you sell or donate your computer, you should permanently delete the Excel files which contain very sensitive information. As you’ve seen, the deleted or lost Excel files can be easily recovered by data recovery software. To prevent data recovery, you can use a data erasure tool to help you permanently delete Excel files.
AweEraser is a powerful and easy-to-use data erasure program. Run it on your computer and add the Excel files you want to erase to the erasure list. Then click on Erase button to permanently erase all the selected Excel files. Please note that once the process gets finished, all the selected Excel files will be lost forever, can’t be recovered by any data recovery method.



