Quick Navigation:
- Common Reasons For External Hard Drive Not Showing Files
- 5 Best Ways To Fix The External Hard Drive Not Showing Files
Some of our friends said that they felt hard to find their files on the external hard drive and looked like they disappeared! But, what are the reasons for this problem as well as the solutions?
Luckily, we have found them for you! In this post, we would like to provide you with some information about the external hard drive not showing files. Also, useful methods to fix them are added here.
Common Reasons For External Hard Drive Not Showing Files
The hard drive not showing files does not mean that the file is permanently deleted. They are still there, we believe. But, for some reason, you can not see them despite having spent a lot of time trying to find them.
Here are some reasons for this issue that we have found:
- The power supply isn't consistent.
- Errors in the file system that prevent you from accessing your files' entries.
- The files and folders are hidden, and "display hidden files" is turned off.
- The files on your hard drive are hidden, deleted, or encrypted by a virus or malware.
- Hardware unexpecting problems, a corrupted hard drive, and other concerns are among the others.
You can realize these signs on your computer while using. So, now, we will move to the most important part: How to fix this problem?
5 Best Ways To Fix The External Hard Drive Not Showing Files
The first thing we suggest you do is to be patient and look for the reason. Then, experiment with 5 ways in our article to unhide the file which you need at that moment.
Method 1: Check your connection.
This method is extremely important if you accidentally meet the external hard drive not showing files. Everything you need to do is reconnect the external hard drive to your computer because it could be stuck somewhere!
Step 1: Access to Windows File Explorer.
Step 2: Eject the external disk by right-clicking it.
Step 3: Remove the USB cable from the computer.
Step 4: Allow a few moments for your system to recognize that the drive has been removed.
Step 5: Reconnect the drive. (If your computer has many USB ports, try plugging it into one of them.)
This method is not only easy but also very effective for nearly all cases. However, if you still can not see the files, this time to try new steps!
Method 2: Check and update your hard drive to the newest version.
Your old version drive might be the main explanation for this issue. In detail, if you connect your USB with a new laptop or computer. Another reason is that this was a long time since you have not connected it to your laptop.
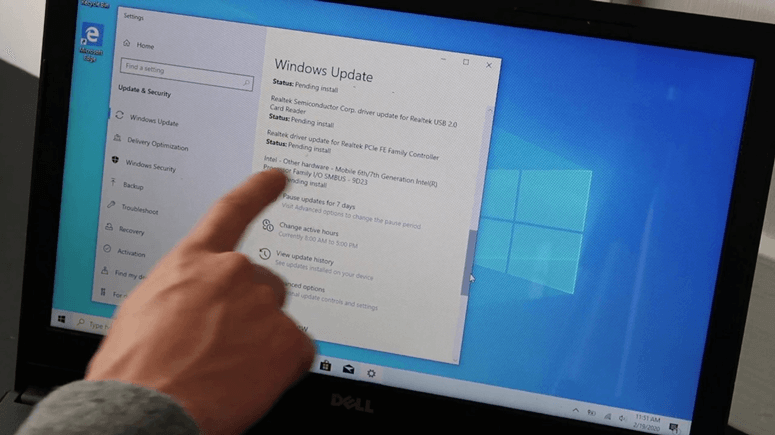
You have a few options if your drivers are out of date.
#1: Go to the manufacturer's website, find the drivers for your device and OS/version, and install them manually.
#2: Use Driver Support to manage your drivers and keep them up to date automatically.
Method 3: Use data recovery software to recover the files.
One or more files on the drive, or any element of the file system, may have faulty data or errors. In this case, the conventional file browsing tools will not work, but data recovery software can help you find all files and recover them.
Magoshare Data Recovery is a powerful data recovery software. It can help you recover lost or hidden files from your external hard drive. When the external hard drive does not show any file, just use this software to get the lost or hidden files back!
Magoshare Data Recovery
- Recover deleted, formatted, hidden, inaccessible or lost files.
- Recover lost files from HDD, SSD, external disk, USB flash drive, memory card, digital camera, etc.
- Three steps to get all lost files back!
Step 1. Download and install Magoshare Data Recovery on your computer. Then open it.
Step 2. Connect the external hard drive to your computer. Just select the external hard drive to start data recovery.

Step 3. Click on Scan button. Magoshare Data Recovery will deeply scan the external hard drive and find all recoverable files.

Step 4. Once the scan is completed, you can preview and recover all recoverable files.

Once you have get all lost files back, you can format the external hard drive to fix all logical errors.
Method 4: Show hidden files.
It's possible that some or all of the files on your hard drive were "hidden" using a Windows option that allows you to make some files invisible by default.
Step 1: In Windows Explorer, open the external hard disk.
Step 2: In the top menu bar, select "View".
Step 3: Check the option for "Hidden items" under "Show/hide".

Step 4: Any files that were previously hidden on your hard disk will again be visible.
Method 5: Other helpful ways to solve the external hard drive not showing files.
You have tried these ways above but they are not working? Do not worry! We still have some other suggestions for you now!
#1. Experiment with a Virus/Malware Scan
It's likely that you have malware or a virus on your device if you've been experiencing various types of undesired behavior like slow performance, network interruptions, or pop-ups. Even if this isn't the root of your inability to access your files, you should address it as soon as possible.
#2. Drive that has been damaged or corrupted
It's possible that the physical drive was destroyed as a result of a drop or a power outage while it was in operation. If this is the case, commercial tools are available to assist you in recovering the files, or you can contact a data recovery specialist.
Final words
We think that you will be confident to fix the external hard drive not showing files after reading this post. Comment on your experience or your problem with us to let us know your stories. Good luck!


