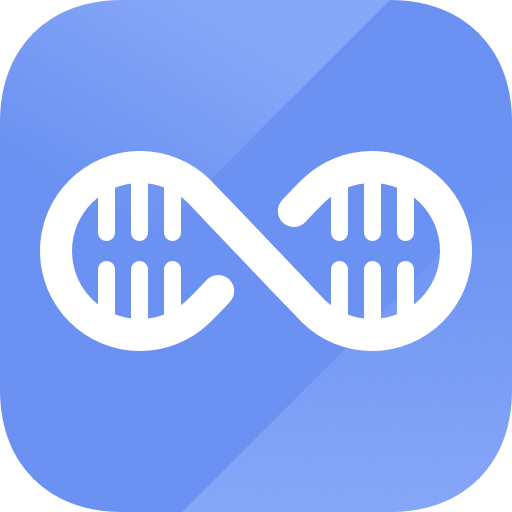Easy steps to recover deleted, formatted and lost data from local disk and external device.
Free TrialIf you are in the process of upgrading to a new personal computer, you might be considering recycling the hard drive from your previous computer. In that case, you might consider giving it to a family member or a close friend.
However, before you move on with any of these alternatives, you must erase everything on your previous hard drive. It will ensure that the next individual who uses the hard drive will begin from scratch. Regarding the formatting, everyone is aware of it.
However, were you aware that to transfer files from your MacBook to a Windows 11 PC or vice versa, you will need to format the external hard drive you will be using? Disk formatting can be done in many different ways, and the one you select will depend on the level of access you have to your computer.
Different Methods Exist for Formatting a Hard Drive in Windows 11
A variety of approaches may be taken to achieve this goal; however, the method discussed in this article has the best track record and the least amount of danger.
Consequently, there is no reason to worry about that aspect. If that is the case, why are we squandering our time having this conversation? The time has come, then, for us to get this celebration rolling.
I. Using the Disk Management tool
Many of you probably aren't used to doing things this way. The good news is that formatting a hard drive in Windows 11 is as simple as using the disc management tool. If you're unsure how to use the disc management tool, don't worry; we've laid out every step below. Do the same and make sure to adhere to the guidelines.
To access the disc management window, press the Win+R keys and type in diskmgmt.msc.
Next, you'll get a list of drives attached to your computer.
Find the drive you wish to format, right-click on it, and select Format from the menu that appears.
Then, after that, you'll see a box pop up where you may choose how you want your document formatted. Again, all that's required is a click on the OK button. The next step is to click the Ok button in the confirmation window if one appears before the formatting process begins.
That's the end of the discussion. Waiting is inevitable at this point since the procedure must run its course. Put your hard disc to any use you like after that.
II. Using Diskpart in Command Prompt
Using the command line application Diskpart, you may manage your computer's hard drives. Diskpart is a powerful utility that allows you to manage disks, partitions, and much more. Let's examine how to format a hard drive with diskpart.
The Run dialogue box can be accessed by pressing the Win key +r. When prompted, hit Ctrl + Shift + Enter rather than Enter after typing "cmd." It will start Command Prompt with administrative privileges.
Put in "diskpart" and hit the enter key. If everything goes as planned, you'll find yourself in the diskpart utility.
Just enter "list disk" to see what it means. All the disks currently attached to your computer should be displayed here.
Enter "choose dissk < disk# >" to wipe the specified disk. Since there are two hard disks on our laptop and Disk 1 is where we'll be starting this tutorial, we typed "select disk 1" and pressed the enter key.
Enter "clean" and hit the enter key.
Your disc should be fully empty, and the space should have been converted into unallocated at this point. Next, you should use the Disk Management tool to create partitions on your drive.
III. Using of PowerShell
PowerShell also allows you to format drives on your computer. Please follow the procedures below to format a drive utilizing PowerShell on Windows 11.
To find PowerShell, hit the Windows key plus S. When it comes up in your search results, select the option to "Run as administrator."
When you run the "get-volume" command, you will see a list of all the volumes stored on the discs currently connected to your computer. So that you can locate the disc you want to format and identify it, you can use this.
After locating the volume, you want to format, use the "select X" command to highlight it for formatting. Substitute the volume letter for X in the following.
To format the selected volume, type "format-volume -filesystem NTFS -newfilesystemlabel NAME." You can give the newly formatted volume any name you like by replacing NAME with the one you want.
And with that, I'll wrap this up. Drive will now format the specified volume. Once done, you can close PowerShell and continue using the drive as usual.
Since different operating systems utilize different filesystems, you may need to format or reformat an external or internal drive before using it in Windows 11.
While most disk drives already use a Windows-compatible filesystem, Windows 11 may require a reformat of some drives before they function properly.
Unless you have it formatted with another operating system or a used drive, a brand new thumb drive should operate when plugged into a Windows computer.
Recover lost data from a formatted hard drive on Windows 11 - Magoshare Data Recovery can help you securely and easily recover lost data from formatted hard drive on Windows 11.
Repair disk on Windows 11 - AweEraser for Windows can help you securely and quickly fix damaged disk on Windows 11. It also can help you format a hard drive, wipe a hard drive on Windows 11.
Hot Magoshare Products
Securely and permanently erase data before selling, donating or giving away PC and digital device.
Free TrialClone boot disk, external disk, USB flash drive, memory card and more on Windows PC.
Free Trial